Si queremos disponer texto que no esté horizontal debemos crear un camino indicando los puntos donde pasará el texto.
1 - Creamos un proyecto llamado: Proyecto041
Borramos el TextView que agrega automáticamente el Android Studio y definimos el id del ConstraintLayout con el valor: layout1:
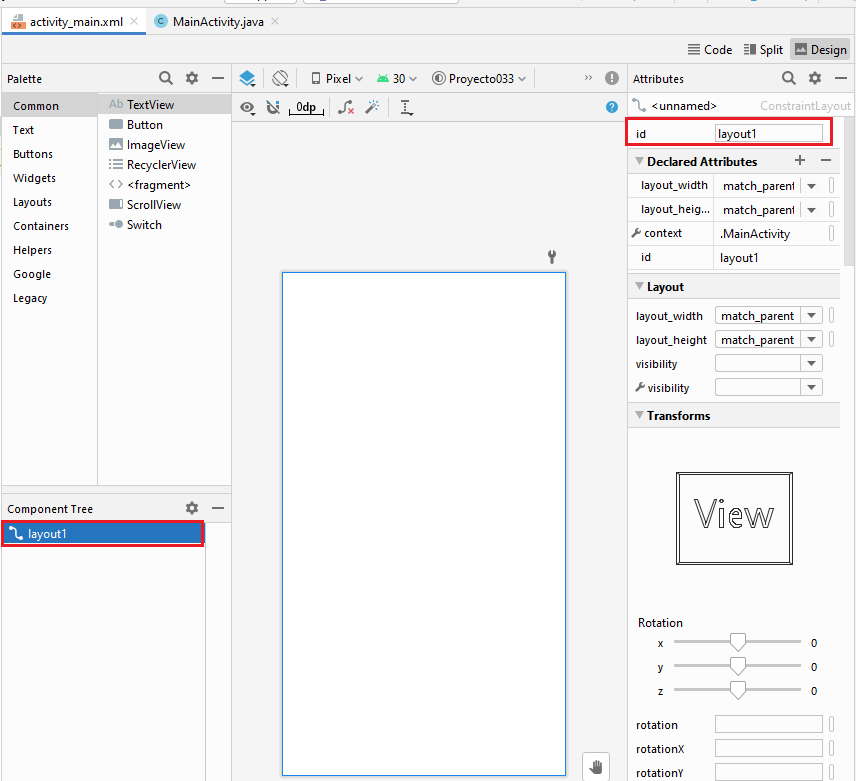
Ahora codificamos la clase donde se encuentra toda la lógica:
package com.tutorialesprogramacionya.proyecto041;
import androidx.appcompat.app.AppCompatActivity;
import androidx.constraintlayout.widget.ConstraintLayout;
import android.content.Context;
import android.graphics.Canvas;
import android.graphics.Paint;
import android.graphics.Path;
import android.os.Bundle;
import android.view.View;
import android.view.Window;
import android.view.WindowManager;
public class MainActivity extends AppCompatActivity {
@Override
protected void onCreate(Bundle savedInstanceState) {
requestWindowFeature(Window.FEATURE_NO_TITLE);
getWindow().setFlags(WindowManager.LayoutParams.FLAG_FULLSCREEN,
WindowManager.LayoutParams.FLAG_FULLSCREEN);
super.onCreate(savedInstanceState);
setContentView(R.layout.activity_main);
ConstraintLayout layout1 = findViewById(R.id.layout1);
Lienzo fondo = new Lienzo(this);
layout1.addView(fondo);
getSupportActionBar().hide();
}
class Lienzo extends View {
public Lienzo(Context context) {
super(context);
}
protected void onDraw(Canvas canvas) {
canvas.drawRGB(0, 0, 255);
int alto = canvas.getHeight();
Path camino = new Path();
camino.moveTo(0, alto / 2);
camino.lineTo(40, alto / 2 - 30);
camino.lineTo(80, alto / 2 - 60);
camino.lineTo(120, alto / 2 - 90);
camino.lineTo(160, alto / 2 - 120);
camino.lineTo(220, alto / 2 - 150);
camino.lineTo(280, alto / 2 - 180);
camino.lineTo(340, alto / 2 - 210);
Paint pincel1 = new Paint();
pincel1.setARGB(255, 255, 0, 0);
pincel1.setTextSize(50);
canvas.drawTextOnPath("Hola Mundo Hola Mundo", camino, 0, 0,
pincel1);
}
}
}
Creamos un objeto de la clase Path e indicamos el primer punto del camino llamando al método moveTo:
Path camino = new Path();
camino.moveTo(0, alto/2);
Luego indicamos todos los otros puntos en forma consecutiva llamando al método lineTo:
camino.lineTo(40, alto/2-30);
camino.lineTo(80, alto/2-60);
camino.lineTo(120, alto/2-90);
camino.lineTo(160, alto/2-120);
camino.lineTo(220, alto/2-150);
camino.lineTo(280, alto/2-180);
camino.lineTo(340, alto/2-210);
Luego para graficar el texto llamamos al método drawTextOnPath y le pasamos en el segundo parámetro la referencia del objeto de tipo Path:
canvas.drawTextOnPath("Hola Mundo Hola Mundo",camino, 0, 0, pincel1);
La salida del programa es:
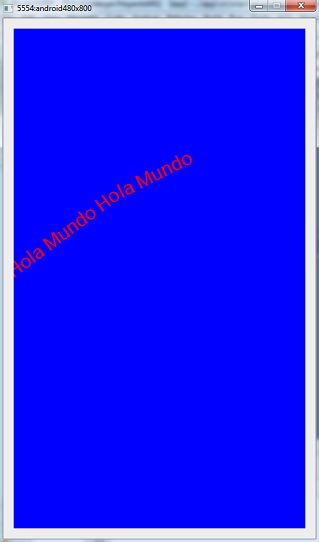
Este proyecto lo puede descargar en un zip desde este enlace:







No hay comentarios:
Publicar un comentario